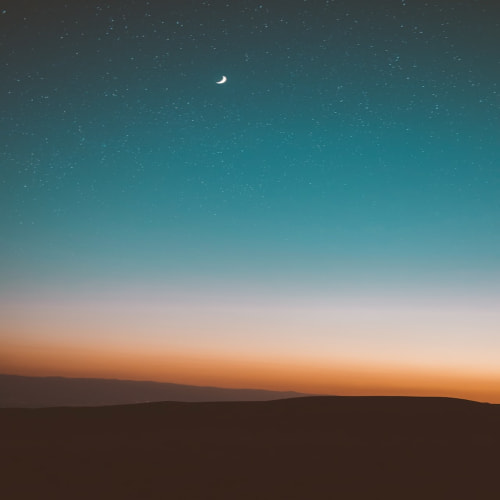728x90
반응형

옵시디언(Obsidian)은 다양한 기능과 사용자 정의 옵션을 제공하여 효율적인 메모 작성과 관리를 돕는 강력한 도구입니다. 그러나 기본적인 편집 환경 설정에서 줄간격 조절을 바로 찾기 어려워하는 경우가 많습니다. 본 가이드에서는 옵시디언에서 줄간격을 조절하는 방법을 단계별로 설명하겠습니다. 기본 설정 확인하기옵시디언에서는 기본적으로 CSS를 활용하여 메모 작성 화면의 스타일을 사용자 정의할 수 있습니다. 줄간격을 조절하기 위해서는 사용자 스타일 시트를 편집해야 합니다. 사용자 스타일 시트(Custom CSS) 적용하기옵시디언은 사용자가 스타일을 커스터마이징할 수 있도록 snippets 기능을 제공합니다. 다음 단계에 따라 스타일 조정 파일을 만들어 보세요. 단계 1: snippets 폴더 생성옵시디..
이미지의 모서리를 둥글게 처리하면 더 세련된 디자인을 만들 수 있습니다. CSS를 사용하여 이미지를 둥글게 만드는 방법을 단계별로 설명하겠습니다. 원형 이미지 만들기이미지를 동그랗게 원형으로 만들려면 border-radius 값을 50%로 설정합니다. 이 경우 가로와 세로가 같은 비율일 때 완벽한 원형이 됩니다.See the Pen 원형 이미지 만들기 by saladent (@saladent) on CodePen. 타원형 이미지 만들기타원형 이미지를 만들기 위해서는 border-radius를 50%로 설정하면서 가로와 세로 비율을 다르게 지정합니다.See the Pen 타원형 이미지 만들기 by saladent (@saladent) on CodePen.위 코드를 적용하면 가로가 더 긴 타원형 이미..
이미지에 그림자 효과를 적용하면 시각적으로 깊이감을 주고, 디자인을 보다 돋보이게 할 수 있습니다. CSS의 box-shadow 속성을 사용하면 다양한 그림자 스타일을 적용할 수 있습니다. 이번 글에서는 box-shadow의 기본 사용법과 다양한 응용 예제를 소개합니다. box-shadow 기본 사용법box-shadow 속성은 요소에 그림자를 추가하는 속성입니다.See the Pen box-shadow 기본 사용법 by saladent (@saladent) on CodePen.위 코드에서는 이미지에 x축 5px, y축 5px으로 그림자를 설정했으며, 블러 반경은 10px로 흐림 효과를 주었습니다. rgba(0, 0, 0, 0.5)는 반투명한 검은색을 의미합니다. 다양한 box-shadow 설정그림자..
이미지의 모서리를 둥글게 만들면 부드러운 디자인을 연출할 수 있습니다. CSS에서는 border-radius 속성을 사용하여 모서리의 둥글기 정도를 쉽게 조절할 수 있습니다. 이번 글에서는 다양한 border-radius 설정 방법과 응용 예제를 소개합니다. border-radius 기본 사용법border-radius 속성은 요소의 각 모서리를 둥글게 만드는 데 사용됩니다.아래 예제에서는 이미지의 모든 모서리를 10픽셀 반경으로 둥글게 설정했습니다.See the Pen Untitled by saladent (@saladent) on CodePen. 특정 모서리만 둥글게 만들기각 모서리를 개별적으로 조정하려면 border-radius 속성에 네 가지 값을 지정할 수 있습니다.아래 설정에서는 이미지의 ..
이미지에 테두리를 추가하면 디자인적으로 더욱 돋보이게 만들 수 있습니다. CSS를 사용하면 다양한 스타일의 테두리를 적용할 수 있으며, 커스터마이징도 용이합니다. 이번 글에서는 CSS로 이미지에 테두리를 추가하는 다양한 방법을 소개합니다. 기본 테두리 적용하기CSS의 border 속성을 사용하여 이미지를 감싸는 테두리를 추가할 수 있습니다.See the Pen 기본 테두리 적용하기 by saladent (@saladent) on CodePen.위 예제에서는 이미지에 2픽셀 두께의 검은색 실선 테두리를 추가했습니다. border 속성은 두께, 스타일, 색상 순으로 작성합니다. 다양한 테두리 스타일 적용하기border-style 속성에는 다양한 옵션이 있습니다.See the Pen 다양한 테두리 스타..

옵시디언(Obsidian)을 사용하다 보면 이미지를 추가하는 일이 종종 생깁니다. 이미지를 추가할 때마다 워크스페이스가 어수선해지지 않도록 특정 폴더에 이미지를 저장하고 싶다면 이미지 저장 경로를 지정해주는 것이 좋습니다. 이 글에서는 옵시디언에서 이미지 파일의 저장 경로를 설정하는 방법을 단계별로 알려드리겠습니다. 1. 폴더 만들기먼저 이미지를 저장할 폴더를 하나 만들어줍니다. 새 폴더 아이콘을 클릭하고 폴더 이름을 작성해줍니다.저는 첨부파일이라는 이름으로 폴더를 하나 생성했습니다. 2. 옵시디언 설정 열기옵시디언의 설정 메뉴를 열어야 합니다. 좌측 하단의 톱니바퀴 아이콘을 클릭하여 설정(Settings) 메뉴로 들어갑니다. 3. 파일 & 링크 설정으로 이동설정 화면이 나타나면 좌측 메뉴에서 파일 및..